GoPro App for iOS Review
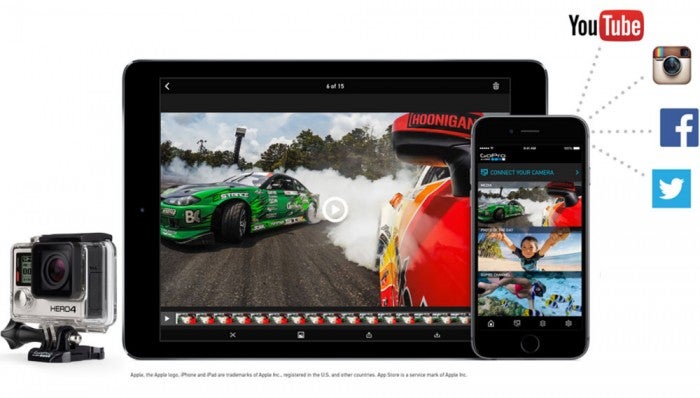
Shoot better video more easily
By now, GoPro has become almost part of the general lexicon. The tiny cameras are favorites of all types of sports enthusiasts, including personal watercraft owners. We routinely mount the little gizmos to our craft – or helmets or heads or chests or handlebars – to record our latest wet-and-wild exploits. One catch? Until recently, there hasn’t been a really great way to know exactly what we’ve been filming.
Sure, the wide-angle lens makes it almost impossible not to get something decent in the frame. But knowing just what you’re shooting, or being able to review it afterward, would certainly one-up waiting to get back to a computer to discover what you recorded in that little silver and black box.
Enter the free GoPro App for iOS. (And yes, there’s one for you Android users as well). How does it work? I recently put the app through its paces at two media events. Here’s a little tutorial to get you started, as well as my impressions of the app’s results and ease of use.
Getting Acquainted
To start, first make sure your devices are compatible. For iOS devices like the iPhone 3GS, 4, 4S, and 5, iPad 1, 2, 3, and mini, and iPod Touch 4, you’ll need to be running at least iOS 6 and own either the newest GoPro HERO3+, HERO3 with the necessary software update, or the HD HERO 2 with the Wi-Fi BacPac accessory.
Waterproof Camera Options For PWC Enthusiasts
Next, make sure your camera has the latest firmware update. You can find this at the GoPro site. Connect your camera to your computer, update the firmware if necessary, and you’re ready to roll. Next, download the GoPro app from the iTunes app store. It’s available for both iPhone and iPad.
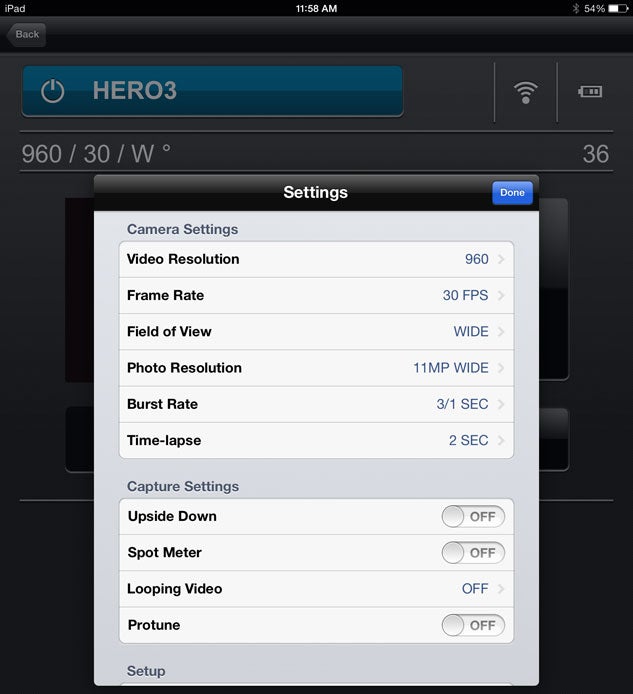
To connect your phone/tablet and GoPro, power on the GoPro and press the WiFi button, located on the side of the unit. Press it a second time to choose the GoPro app. It’s visible in a short menu that will appear on the LCD screen. Use the shutter select button to enter the menu, the power/mode button to scroll to the app, and then the shutter select button one more time to select and make sure your camera is discoverable to your phone or tablet.
To connect your iOS device to your GoPro, go to the WiFi settings menu and look for your GoPro on the list of available WiFi networks. Enter the password you created when you upgraded the firmware. (Didn’t choose a password? Try the default goprohero.) Your phone or tablet will now connect with the GoPro camera.
Take Control
Tap the app icon to launch the app, and then choose Connect + Control from the available menu. Inside, you’ll see the camera name on a power button. Use it to turn the camera on or off. With the camera turned on, you’ll also see if WiFi is connected, the camera’s current battery level, be able to change the camera settings and see the file counter.
While it’s one of just many features, I find Preview the most useful. Tap it to expand and you’ll see just what your camera is seeing, allowing you to frame your shots with precision. During the recent Sea-Doo media event, I attached my GoPro to the bow of the new Spark, and then checked the position on the app only to discover a piece of the front cowling was blocking my shot. Using the app’s preview function, I was able to pick the position that best captured the action.
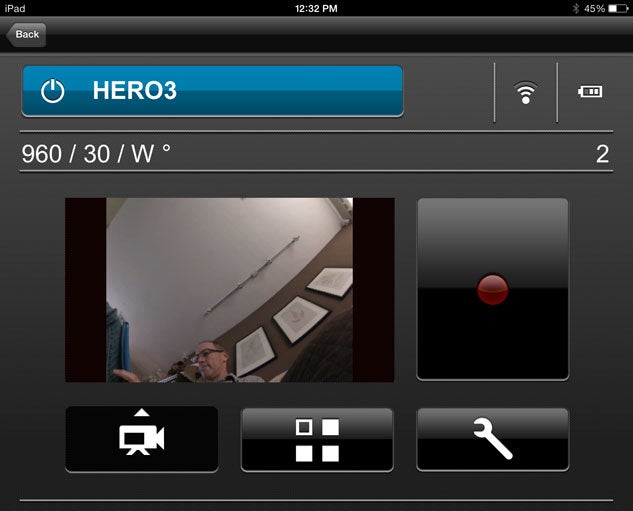
The Shutter button, next to the Preview window, allows you to start and stop video recording remotely, as well as capture individual photos and photo sets, like bursts and time lapses.
The bottom buttons allow even further control over the camera. The Camera Mode button, at the bottom left, lets you choose between Video, Photo, Burst, and Time Lapse. (If these settings are changed on the camera itself, the change is also reflected in the app.) The GoPro Media button (center) allows you to playback videos and stills recorded on the camera. The Settings button (right) lets you change any camera setting, including video resolution, camera orientation, etc.
And now, the catch. You won’t be able to playback pro-level videos on your iOS device, simply because their ultra-high resolutions are too much for the devices to handle. They’ll transfer fine and look great on your computer, but won’t be able to be previewed on the fly. That’s one shortcoming of the app. Should you really want to immediately preview, copy, and then share video on the spot, GoPro suggests you shoot in a video mode such as 720p60 fps as it’s supported by a large number of devices and the results are small enough to easily share via text, email, Facebook, YouTube, etc.
Garmin Launches PWC-Friendly Action Sports Camera
Despite that shortcoming, I find these last features reason alone to use the app whenever possible. While Preview has obvious benefits, Settings also makes it infinitely easier to change the camera setup than the somewhat cumbersome process required when using the camera itself.
More About Media
Need more space while you’re in the middle of filming that epic ride? I also like how the Media button not only lets you see footage, but also ditch the stuff you don’t want to free up space. Just select the clip or shot and delete. Voila – room to shoot more. You can also copy videos or photos to your iOS device. Select the pic or clip, then tap the copy-to-device button at the top of the screen. The app will prompt you to choose the HD version, or a smaller, lower-res alternative, and then copy to a GoPro album in your Photos app. From there, you can share your fun times via email or on social-media sites like Facebook or Twitter.
Get PersonalWatercraft.com in your Inbox!
Like PersonalWatercraft.com on Facebook
Comments
Most Popular

2025 Yamaha JetBlaster PRO 2-Up Review

Remembering the Sea-Doo XP

2024 Kawasaki Jet Ski STX 160X Review

Whatever Happened to the Wetbike?

2025 Yamaha JetBlaster Review













 Your Privacy Choices
Your Privacy Choices